Das hier beschriebene Tutorial setzt eine lauffähige Ubuntu Linux Server (v. 24.04) sowie Docker, Portainer und NGINX Proxy Installation voraus. Sollte dieses noch nicht erledigt sein, schauen Sie sich unseren anderen Tutorials an und gehen der reihe nach vor.
Die Mindestanforderung für dieses (vServer) System sind 2 (v)CPU`s, 6GB (v)Arbeitsspeicher und 80 GB Speicherplatz.
Zuerst wird ein neuer Installations - Ordner angelegt. Dieser kann frei in der Vorhandenen Ordnungsstruktur gewählt werden.
Ich nehme hier folgenden
# mkdir -p /docker/nextcloud
Anschließend erstellen wir in diesen Ordner die docker-compose Datei. Hierzu wechsel wir in den Ordner
# cd /docker/nextcloud
und öffenen mit "nano" die Datei docker-compose.yml
# nano docker-compose.yml
und kopieren folgenden Code hinein
version: "3.8"
volumes:
nextcloud_aio_mastercontainer:
name: nextcloud_aio_mastercontainer # This line is not allowed to be changed
services:
nextcloud:
image: nextcloud/all-in-one:latest
restart: unless-stopped
container_name: nextcloud-aio-mastercontainer
volumes:
- nextcloud_aio_mastercontainer:/mnt/docker-aio-config
- /var/run/docker.sock:/var/run/docker.sock:ro
ports:
- 8188:8080
environment:
- APACHE_PORT=11000
- APACHE_DISABLE_REWRITE_IP=1
- NEXTCLOUD_TRUSTED_DOMAINS=aio-nextcloud.your.domain xxx.xxx.xxx.xxx
- TRUSTED_PROXIES=xxx.xxx.xxx.xxx
Bitte ändern Sie your.domain auf Ihren Domain Namen und die default IP-Adresse xxx.xxx.xxx an beiden Stellen auf die IP-Adresse Ihres Proxy Servers, speichern dieses mit strg+x und betätigen dieses mit "yes". Der Verweis muß auch im DNS eingetragen sein. (Dies gilt nur, wenn der Reverse Proxy und der Server auf dem NextCloud installiert sind auf der gleichen Maschine mit der gleichen öffentlichen IP-Adresse laufen. Ansonsten ist NEXTCLOUD_TRUSTED_DOMAIN= IP-Adresse ihres Nextcloud Servers und TRUSTED_PROXIES_ IP-Adresse ihres Revers Proxy.)
Zusätzlicher Hinweis: Der Port auf der linken Seite kann frei gewählt werden da auf diesen verwiesen wird. Der rechte Port darf nicht geändert werden.
Anschließend installieren und starten wir den Container mit
# docker-compose up -d
Wenn alles geklapst hat ist das Webinterface über https://xxx.xxx.xxx.xxx:8188 (oder Dein vergebener Port) erreichbar.
Da noch kein Zertifikat vorhanden ist, wird eine Warnmeldung angezeigt welche an dieser Stelle ignoriert wird und wir weiter auf die Seite gehen.
Als nächstes speichert muss die Passphrase gespeichert werden und über Open NextCloud AOI weiter gemacht.

An dieser Stelle benötigen wir die Domain welche im NGINX Proxy Manager angelegt und das Zertifikat von Let`s Encrypt abgerufen wurde.
Diese wird nun eingetragen und mit submit bestätigt.
Abschließend legen wir die Zeitzone auf Europe/Berlin fest und wählen aus welche Komponenten installiert werden sollen und starten die Container mit Download and start containers
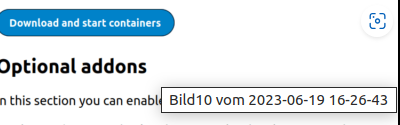
Je nach Leistung des Servers kann dieses etwas dauern. Zum Abschluss kommt folgende Anzeige
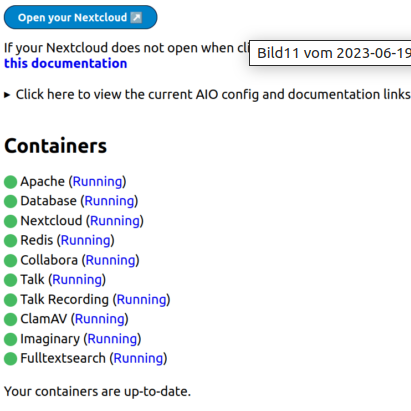
und über Open your Nextcloud ist die Installation nun inklusive https:// erreichbar.
Es Jann sein, dass in der AIO ein Systemfehler angezeigt wird (Telefonieregion). Dieser kann durch folgende Eingabe in der Console behoben werden:
# sudo docker exec --user www-data nextcloud-aio-nextcloud php occ config:system:set default_phone_region --value=DE
Viel Erfolg beim nachbauen ;)
